
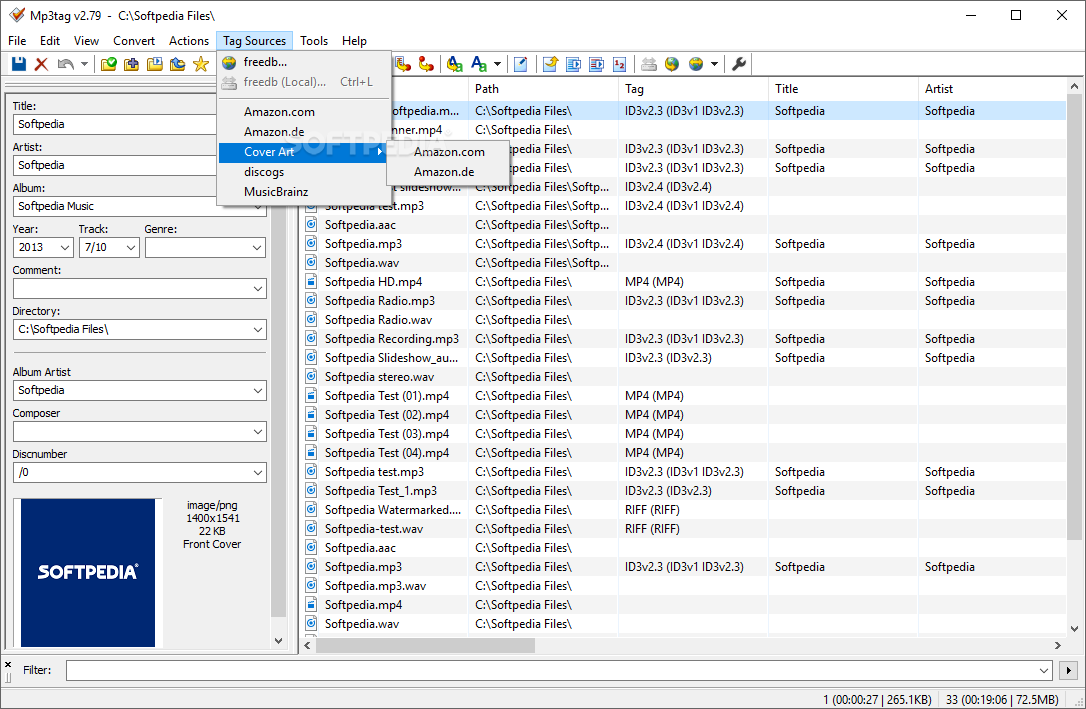
A right-click on the cover window shows the cover window context menu. button allows for saving the cover image to an external file. and Remove cover buttons next to the cover art window. Cover ArtĪdding and removing cover art is possible via the Add cover. In addition, the context menu of the field list allows to Cut, Copy, and Paste tag fields. The value can be multi-line text, where line breaks can be entered via Ctrl+ Return. The edit dialog allows for setting the field via the field drop-down list or direct entry of user-defined field names. FieldsĪdding and removing fields is possible via the New and Remove buttons next to the fields list.Įditing is possible via the Edit button. If the dialog is shown for multiple files, any fields with contents that differ between files are shown with as their value.Ĭonfirming the dialog saves any changes to the selected files. When navigating to a different file and if any of the fields is changed, Mp3tag shows a confirmation message, automatically saves, or discards the changes depending on the configuration setting at Options → Tags → Save mode at extended tag dialog. In this case, the buttons > allow for the navigation to the previous and next files in the File List without leaving the dialog. If the dialog is shown for a single file, the window caption shows the displayed and included tag format and the file name of the current file. Alt+ T allows for viewing and editing all supported tag fields and cover art for individual files and multiple files at once. My personal favorite is taglib-sharp since it outputs the most information.The extended tags dialog available via View → Extended Tags. & $mp3info $input 2>&1 | Out-File "$outDir\mp3info.txt" & $sox -info $input 2>&1 | Out-File "$outDir\sox.txt" & $tag -test $input 2>&1 | Out-File "$outDir\tag.txt" (& $mpgtx -i $input 2>&1 ) -replace "`0" | Out-File "$outDir\mpgtx.txt" & $tagger $input 2>&1 | Out-File "$outDir\tagger.txt" & $gettags $input 2>&1 | Out-File "$outDir\gettags.txt"

& $metamp3 -info $input 2>&1 | Out-File "$outDir\metamp3.txt" & $mediainfo -full $input 2>&1 | Out-File "$outDir\mediainfo.txt" (& $handbrake -v0 -scan -input $input 2>&1) | Out-File "$outDir\handbrake.txt" (& $ffmpeg -hide_banner -i $input -f NULL nul 2>&1 ) | Out-File "$outDir\ffmpeg.txt" & $ffprobe -loglevel quiet -show_streams -show_format -print_format flat=h=1 $input 2>&1 | Out-File "$outDir\ffprobe.txt" & $exiftool -ee -e -a -f -g1 -s $input 2>&1 | Out-File "$outDir\exiftool.txt" # Run all external CMD utilities and save their output to specified folder $Id3v2.GetFrames() | Out-File "$outDir\taglib.txt" # Load taglib library, read ID3 tags and save output to specified folder $gettags = "D:\gettags\gettags_mingw.exe" $mediainfo = "D:\MediaInfo\MediaInfo.exe" $handbrake = "D:\handbrake\handbrakeCLI.exe" $ffprobe = "D:\ffmpeg\ffprobe.exe"comment) # Set correct paths to downloaded ID3 tools Syntax # Choose mp3 file to view ID3 tags from
#Mp3tag export tags download
You have to download all tools and change all paths in the script, or course. The following Powershell scripts demonstrates the most useful syntax for each tool to only view ID3 tags.
#Mp3tag export tags software
Since lyrics are stored in the file's ID3 tags, you can use this software to export out the data to a text file.
#Mp3tag export tags windows
Mp3tag is a powerful and yet easy-to-use tool to edit metadata of common audio formats where it. MP3Tag is one of the best MP3 tag editors available for Windows currently. Contra: shows TXXX tags without contents Mp3tag is the universal Tag editor for various audio formats.Pro: shows all tags including non-standard ones, shows cover dimensions.Pro: shows all tags including non-standard ones.But for easier understanding I demonstrated it with a single input file in a first step. You can manipulate the PowerShell script to process as many files as you want. I collected them over the last couple of months for another project I'm currently working on. Here is my collection of ID3 tag viewers.
Command Line tools to batch output ID3 tags


 0 kommentar(er)
0 kommentar(er)
